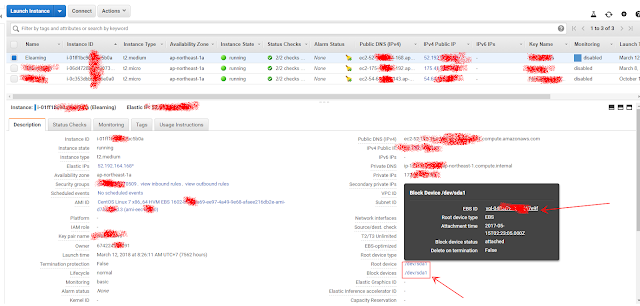Bài viết này mình sẽ hướng dẫn các bạn cách đăng ký sử dụng dịch vụ Amazon cloud cho dịch vụ web services EC2 1 năm miễn phí.
Bước 1: Truy cập link sau: https://aws.amazon.com/ec2/
Bước 2: Chọn [ Get started with Amazon EC2] để bắt đầu đăng ký
Với cách này mình đã sử dụng cho các dịch vụ blog website của mình rất hiệu quả.
Điều kiện đăng ký thành công:
- Cần một thẻ Visa/MasterCard và có ít nhất 1$ để AWS xác minh thẻ hợp lệ. (Sẽ bị trừ 1$ trong thẻ) mình đã đăng ký thẻ visa debit của ACB thành công.
- Số điện thoại di động để nhận cuộc gọi xác minh.
Bước 1: Truy cập link sau: https://aws.amazon.com/ec2/
Bước 2: Chọn [ Get started with Amazon EC2] để bắt đầu đăng ký
Bước 3: Click vào [Create a new AWS account] để điền thông tin vào form đăng ký
Bước 4: Nhập thông tin cá nhân của bạn
– Account Type: Chọn loại tài khoản là “Personal”
– Full name: tên đầy đủ
– Phone number: Số điện thoại
– Country/Region: Quốc gia
– Address: Địa chỉ hiện tại
– City: Thành phố
– State / Province or region: Bang (Đối với nước Mỹ) / Tỉnh thành (Đối với Việt Nam)
– Postal code: Mã bưi điện
– Full name: tên đầy đủ
– Phone number: Số điện thoại
– Country/Region: Quốc gia
– Address: Địa chỉ hiện tại
– City: Thành phố
– State / Province or region: Bang (Đối với nước Mỹ) / Tỉnh thành (Đối với Việt Nam)
– Postal code: Mã bưi điện
Bấm [Create Account and Continue] để tiếp tục
Bước 5: Nhập thông tin thẻ tín dụng Visa/MasterCard
Nhập các thông tin trên thẻ như sau:
– Credit/Debit card number: Số thẻ Credit/Debit
– Expiration date: Tháng/ Năm hết hạn
– Cardholder’s name: Tên chủ thẻ
– Expiration date: Tháng/ Năm hết hạn
– Cardholder’s name: Tên chủ thẻ
Bấm [Secure Submit] để tiếp tục
Bước 6: Xác minh số điện thoại
Sau khi thẻ của bạn được chấp nhận, thì chuyển sang bước xác mình số điện thoại. Lưu ý phải điền số bỏ số 0 ở đầu đi và điền giống trong hình, thay số điện thoại bằng số của bạn, nhớ chọn +84 là đầu số quốc gia của Việt Nam.
Bấm [Call Me Now] để tổng đài tự động của AWS gọi điện cho bạn, nghe máy đợi họ nói hết câu thì mã pin sẽ xuất hiện trên màn hình. bạn chỉ cần nhập mã PIN hiển thị trên màn hình vào điện thoại để kết thúc bước này.
Lưu ý nếu có lỗi xảy ra, thì bạn chờ 1 chút sẽ có button [Retry] xuất hiện, bạn nhấn vào [Retry] đó để thử lại. Còn sau khi bạn thực hiện nhập mã số PIN trên điện thoại, thì quá trình xác minh số điện thoại của bạn đã thành công.
Bước 7: Chọn gói hỗ trợ cho tài khoản của bạn.
Chọn gói Basic (Free) hoặc nếu có điều kiện, xây dựng hệ thống cho doanh nghiệp thì có thể chọn gói support mất phí. Nếu gặp sự cố về hạ tầng AWS thì sẽ được nhân viên của AWS hỗ trợ.
Nếu thành công bạn sẽ nhận được 3 email như sau:
Nó thông báo cho bạn 3 nội dung:
– Tài khoản của bạn đã thực sự được kích hoạt, bạn có thể bắt đầu sử dụng dịch vụ AWS
– Những Region bạn có thể sử dụng khi lần đầu tiên sử dụng dịch vụ của AWS.
– Xác nhận gói hỗ trợ của AWS dành cho bạn là Basic (Như bạn đã đăng ký ở step trên)
– Những Region bạn có thể sử dụng khi lần đầu tiên sử dụng dịch vụ của AWS.
– Xác nhận gói hỗ trợ của AWS dành cho bạn là Basic (Như bạn đã đăng ký ở step trên)
Chúc các bạn sớm đăng ký thành công tài khoản AWS.
Bài hướng dẫn trên có thể phù hợp với tại thời điểm mình hướng dẫn. Trong trường hợp cần hỗ trợ đăng ký. Bạn hãy comment phía dưới bài viết này nhé.
Tham khảo thêm bài viết: