JDK (Java Deverlopment Kit)
JDK là một bộ công cụ phát triển Java, nó dành cho những người lập trình Java để phát triển ứng dụng.
Bao gồm:
- JRE (Java Runtime Environment) là một môi trường chạy ứng dụng Java.
- Javac: Một chương trình để dịch mã mà bạn viết thành mã bytecode, khi ứng dụng Java chạy nó dịch mã bytecode thành mã máy tính và thực thi, điều đó có nghĩa là bytecode chỉ là một mã trung gian.
- Archive (jar): Là một chương trình nén các file thành một file duy nhất có đuôi jar. Thường dùng để đóng gói các file class.
- Javadoc: Là một công cụ tạo ra tài liệu hướng dẫn sử dụng API.
- Và các công cụ khác cần thiết cho phát triển Java.
IDE (Integrated Development Environment)
Là một môi trường phát triển tích hợp (IDE), về bản chất nó là một chương trình để bạn viết code. Chương trình này hỗ trợ nhiều tính năng tự động hóa cho người phát triển. Chẳng hạn các gợi ý khi lập trình, tự hoàn thiện mã,...
Với Java bạn có nhiều sự lựa chọn IDE, nó là cái để bạn lập trình viết code. Phổ biến và thông dụng nhất hiện nay là Eclipse và NetBeans. Mình sử dụng Eclipse
Bây giờ chúng ta bắt đầu cài đặt JDK và IDE trên hệ điều hành windows đối với các hệ điều hành khác ai có nhu cầu comment phía dưới mình sẽ hướng dẫn nhé!
Hướng dẫn cài đặt và cấu hình Java trên WINDOWS
1. Download JDK
Click chọn JDK Download ra hình dưới đây
Mình đang sử dụng hệ điều hành window 64 bit mình chọn theo ô đỏ đánh dấu, các bạn nhớ chọn theo hệ điều hành và bit theo máy tính của bạn nhé.
Sau khi download ta được:
Tại thời điểm cài đặt phiên bản JDK đang là 13.0.2
2. Cài đặt JDK cho Java
Sau khi download click chọn vào file jdk vừa tải về.
Nhấn Next
Sau khi cài đặt được kết quả thư mục cài đặt:
3. Cấu hình biến môi trường cho Java
Click chuột phải chọn -> My Computer(This PC) -> Properties -> Advanced System Settings
Trong ô System variable chọn New nhập thông tin sau
Nhập vào đường dẫn tới thư mục JDK.
Nhập vào đường dẫn tới thư mục JDK.
- Variable name: JAVA_HOME
- Variable value: C:\Program Files\Java\jdk-13.0.2
Sau đó nhấn ok.
Tiếp theo sửa đổi biến môi trường Path
Trong mục System Variable chọn Path nhấn Edit cửa sổ xuất hiện nhấn New để thêm mới
Thêm đường dẫn sau: %JAVA_HOME%\bin
Bạn đã hoàn thành cài đặt và cấu hình java.
Kiểm tra xem cài đặt đã thành công hay chưa bằng cách sau:
Nhấn tổ hợp phím window + R rồi nhập java -version nó hiển thị thông tin như hình dưới là Thành công.
Trường hợp không cài đặt thành công, các bạn đừng ngại comment xuống dưới nhé!















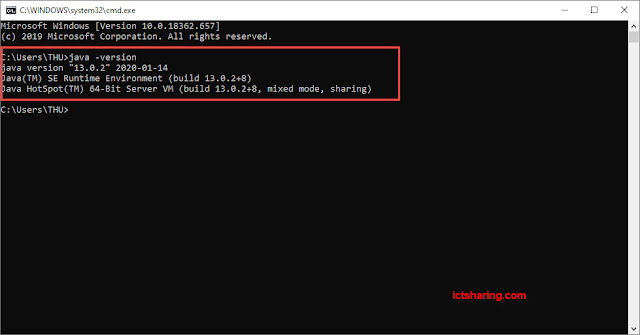





Không có nhận xét nào:
Đăng nhận xét